آموزش کار با پایتون در vscode به صورت قدم به قدم
چرا VSCode برای پایتون؟
ویرایشگر Visual Studio Code (به اختصار VSCode) یکی از ابزارهای محبوب برای برنامه نویسی است به ویژه برای زبان پایتون. رابط کاربری ساده پشتیبانی گسترده از افزونه ها و امکان شخصی سازی بالا VSCode را به گزینه ای عالی برای کار با پایتون تبدیل کرده است. با استفاده از این آموزش شما می توانید به راحتی محیط کار خود را برای برنامه نویسی با پایتون تنظیم کنید.
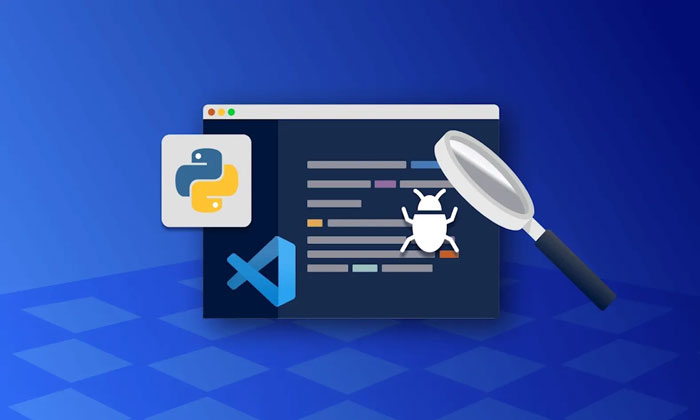
نصب VSCode
اگر هنوز VSCode را نصب نکرده اید :
- به وب سایت رسمی Visual Studio Code به آدرس https : //code.visualstudio.com/ بروید.
- نسخه مناسب سیستم عامل خود (ویندوز مک یا لینوکس) را انتخاب کرده و دانلود کنید.
- فایل دانلود شده را اجرا کرده و مراحل نصب را دنبال کنید.
نصب افزونه Python در VSCode
برای شروع برنامه نویسی با پایتون باید افزونه Python را در VSCode نصب کنید.
- وارد VSCode شوید و از قسمت Extensions (آیکون مربعی در نوار کناری سمت چپ) Python را جستجو کنید.
- روی Install کلیک کنید تا افزونه نصب شود.
نکته : این افزونه شامل ابزارهایی مثل linting syntax highlighting و پشتیبانی از فایل های Jupyter است.

نصب پایتون
اگر پایتون روی سیستم شما نصب نیست مراحل زیر را دنبال کنید :
- به وب سایت Python مراجعه کنید.
- نسخه موردنظر خود را دانلود و نصب کنید. حتماً گزینه “Add Python to PATH” را در حین نصب تیک بزنید.
برای اطمینان از نصب صحیح ترمینال سیستم را باز کرده و دستور زیر را وارد کنید :
bash
Copy code
python –version
خروجی باید نسخه پایتون نصب شده را نمایش دهد.
تنظیم محیط کار پایتون در VSCode
- ابتدا VSCode را باز کنید و وارد Command Palette شوید (با فشردن کلیدهای Ctrl + Shift + P).
- عبارت Python : Select Interpreter را جستجو کرده و انتخاب کنید.
- نسخه پایتونی که نصب کرده اید را از لیست انتخاب کنید. این مرحله برای اطمینان از این است که VSCode از نسخه درست پایتون استفاده می کند.
ساخت اولین پروژه پایتون
- در VSCode از منوی File > Open Folder یک پوشه جدید انتخاب کنید.
- یک فایل جدید با پسوند .py بسازید (به عنوان مثال hello.py).
- کد ساده زیر را برای تست اجرا وارد کنید :
python
Copy code
print(“Hello, Python in VSCode!”)
اجرای کد پایتون در VSCode
برای اجرای کد :
- فایل .py را باز کنید و از منوی Run > Run Without Debugging یا از کلید میانبر Ctrl + F۵ استفاده کنید.
- خروجی برنامه در پنجره Terminal نمایش داده خواهد شد.
تنظیمات Debugging برای پایتون
برای Debug کردن کد پایتون :
- فایل خود را در VSCode باز کنید و به بخش Run and Debug (آیکون حشره در نوار کناری) بروید.
- بر روی گزینه Create a launch.json file کلیک کنید و Python File را انتخاب کنید.
- حالا می توانید با کلیک بر روی Start Debugging یا فشردن F۵ برنامه خود را Debug کنید و از امکاناتی مثل Breakpoints و Step Over بهره مند شوید.
پیکربندی Linterها
Linting یکی از قابلیت های مهم برای بهبود کدنویسی است. در VSCode شما می توانید از linterهای مختلف مانند Pylint و Flake۸ استفاده کنید.
- از طریق Command Palette با جستجوی Python : Select Linter یکی از linterها را انتخاب کنید.
- در صورتی که نصب نشده باشد VSCode از شما درخواست نصب خواهد کرد.
نصب و استفاده از Jupyter Notebook در VSCode
Jupyter Notebook ابزاری کاربردی برای یادگیری و تحلیل داده ها است و در VSCode به خوبی پشتیبانی می شود.
- افزونه Jupyter را از قسمت Extensions نصب کنید.
- حالا می توانید فایل های .ipynb را در VSCode باز و اجرا کنید.
- هر سلول کد را به صورت جداگانه اجرا کنید و خروجی را مشاهده کنید.
جدول تنظیمات اولیه برای محیط پایتون در VSCode
|
ابزار یا ویژگی |
روش نصب یا دسترسی |
|
VSCode |
دانلود از سایت code.visualstudio.com |
|
افزونه Python |
نصب از بخش Extensions در VSCode |
|
پایتون |
دانلود از سایت python.org |
|
انتخاب نسخه پایتون |
Command Palette و جستجوی Python : Select Interpreter |
|
Linter |
نصب و تنظیم در بخش Python : Select Linter |
جدول تنظیمات Debug در VSCode برای پایتون
|
تنظیمات Debug |
توضیح |
|
اجرای فایل بدون Debug |
از منوی Run > Run Without Debugging |
|
شروع Debug |
از منوی Run > Start Debugging یا F۵ |
|
ایجاد launch.json |
برای تنظیمات پیشرفته Debugging |
|
نقاط توقف (Breakpoints) |
کلیک در سمت چپ شماره خط کد |
|
پیشرفت خط به خط (Step Over) |
با استفاده از کنترل های Debugging |
نصب افزونه های اضافی برای کار با پایتون
افزونه های زیر می توانند کار با پایتون در VSCode را بهینه کنند :
- Python Docstring Generator : برای تولید سریع Docstringها
- Python Snippets : برای اضافه کردن تکه کدهای کاربردی
- autopep۸ یا Black : برای فرمت کد پایتون
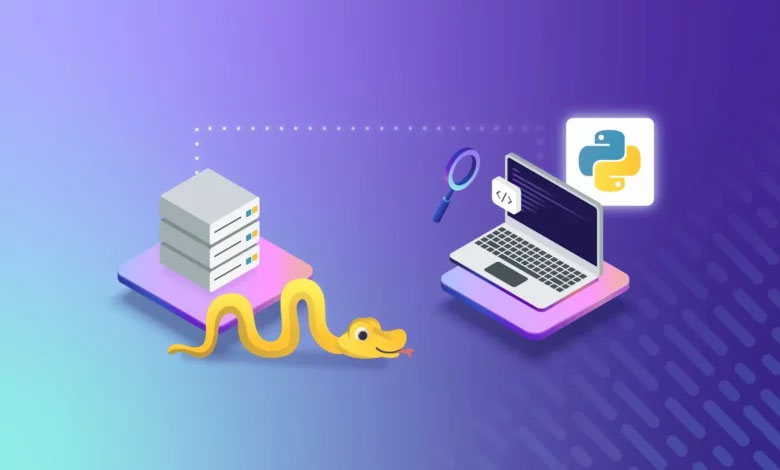
مشکلات رایج و راه حل ها
مشکل ۱ : عدم شناسایی پایتون توسط VSCode.
- راه حل : مطمئن شوید که پایتون به PATH اضافه شده باشد.
مشکل ۲ : خروجی در Terminal نمایش داده نمی شود.
- راه حل : از طریق تنظیمات Terminal > Run in Terminal را فعال کنید.
مشکل ۳ : پیکربندی Debug به درستی کار نمی کند.
- راه حل : فایل launch.json را مجدد ایجاد کنید یا از تنظیمات پیش فرض استفاده کنید.
نتیجه گیری
با استفاده از VSCode برای برنامه نویسی پایتون می توانید از ابزارهای پیشرفته ای مانند Debugging linting و Notebookهای Jupyter بهره مند شوید. اگر مراحل بالا را به دقت انجام دهید می توانید به راحتی پروژه های پایتون خود را در این محیط اجرا و مدیریت کنید. در صورت نیاز به آموزش Python کلیک کنید.
پرسش و پاسخ
سوال ۱ : آیا باید حتماً افزونه پایتون را نصب کنم؟
- بله بدون افزونه پایتون نمی توانید از امکانات تکمیلی VSCode برای این زبان استفاده کنید.
سوال ۲ : چگونه محیط های مجازی (Virtual Environment) را در VSCode پیکربندی کنم؟
- بعد از ایجاد محیط مجازی با venv با استفاده از Command Palette و انتخاب Python : Select Interpreter محیط مجازی را انتخاب کنید.
سوال ۳ : چرا VSCode پایتون من را نمی شناسد؟
- مطمئن شوید که پایتون نصب شده و به PATH اضافه شده باشد.
آیا شما به دنبال کسب اطلاعات بیشتر در مورد "آموزش کار با پایتون در vscode به صورت قدم به قدم" هستید؟ با کلیک بر روی تکنولوژی, کسب و کار ایرانی، اگر به دنبال مطالب جالب و آموزنده هستید، ممکن است در این موضوع، مطالب مفید دیگری هم وجود داشته باشد. برای کشف آن ها، به دنبال دسته بندی های مرتبط بگردید. همچنین، ممکن است در این دسته بندی، سریال ها، فیلم ها، کتاب ها و مقالات مفیدی نیز برای شما قرار داشته باشند. بنابراین، همین حالا برای کشف دنیای جذاب و گسترده ی محتواهای مرتبط با "آموزش کار با پایتون در vscode به صورت قدم به قدم"، کلیک کنید.